USB devices have made transporting data extremely fast and easy. The down side is that they also have the potential of spreading computer viruses just as fast and easy. For this reason, you may want to restrict a computers ability to read data and execute programs from a USB drive. Also potentially damaging is the ability for a user to remove large amounts of data for your networks. You may also want to restrict the writing of data to these drives. Group Policy provides you with options to help manage USB memory device usage.
This first option is for users of Vista. You can scope this one to either a computer or to a user. In your GPO, expand. Policies \ Administrative Templates \ System \ Removable Storage Access. There you will find 4 GPO settings to help you deny read, write, and execution from USB devices.
For Windows 7 clients, you can also set a condition based on Windows BitLocker. In your Group Policy, expand Computer Configuration \ Administrative Templates \ Windows Components \ Bitlocker Drive Encryption \ Removable Data Drives. Two GPO settings will help you out here. First, disable Control use of Bitlocker removable drives. This will prevent users from BitLocker protecting their USB devices to get around the next setting we are going to enable. Second, enable Deny write access to removable drives not protected by BitLocker. Also check Do not allow write access to devices configured in another organization. This will not completely block the USB device, but it will only allow USB BitLocker devices created previously by the client to be used.
For Windows XP client, check this blog post from Daniel Petri on a possible method to help with XP clients.
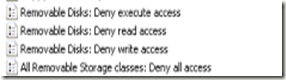
Comments